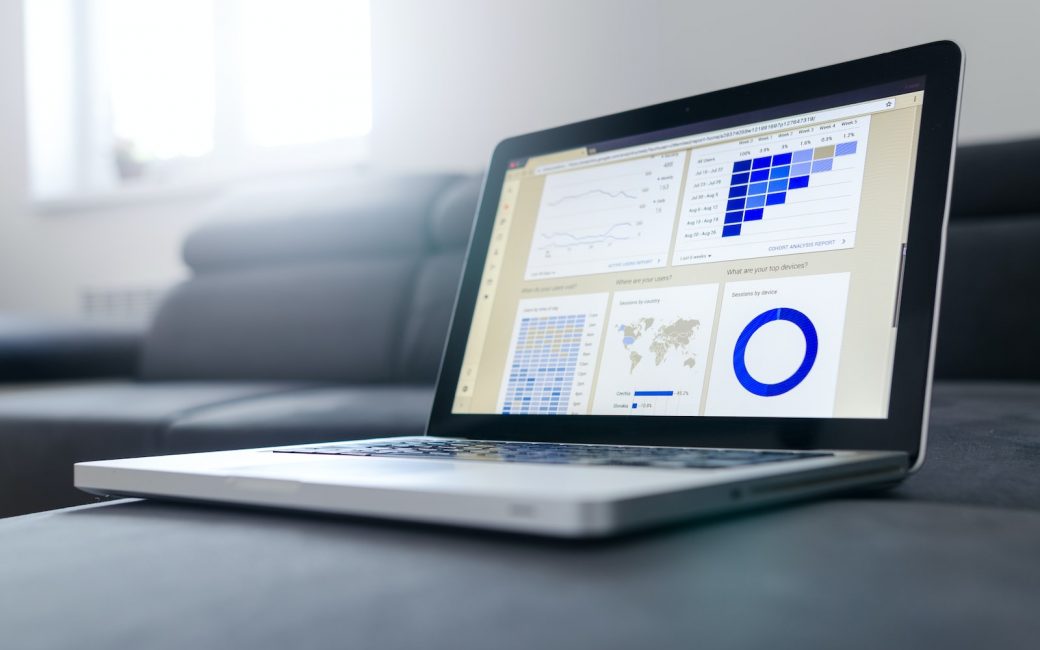Word ist eine der am häufigsten verwendeten Textverarbeitungssoftware weltweit. Es bietet unzählige Funktionen und Möglichkeiten, um Dokumente zu bearbeiten und zu formatieren. Manchmal kann es jedoch vorkommen, dass beim Verfassen eines Dokuments leere Seiten auftauchen, die gelöscht werden müssen. In diesem Artikel wird erklärt, wie man leere Seiten in Word effizient entfernen kann.
Ursachen für leere Seiten
Leere Seiten können verschiedene Ursachen haben. Manchmal werden sie durch manuelle Seitenumbrüche erzeugt, während in anderen Fällen Formatierungsprobleme oder versehentlich eingefügte Leerzeichen die Ursache sind. Es ist wichtig, die Ursache zu identifizieren, um die beste Methode zur Entfernung der leeren Seiten zu wählen.
Methoden zur Entfernung leerer Seiten
Es gibt mehrere Möglichkeiten, leere Seiten in Word zu löschen. Im Folgenden werden einige dieser Methoden näher erläutert.
Entfernen von manuellen Seitenumbrüchen
Manchmal werden leere Seiten durch manuelle Seitenumbrüche verursacht. Um diese zu entfernen, gehen Sie wie folgt vor:
- Öffnen Sie das Dokument in Word.
- Aktivieren Sie die Symbolleiste „Start“ und klicken Sie auf „Suchen“ in der rechten oberen Ecke des Bildschirms.
- Geben Sie „^b“ (ohne Anführungszeichen) in das Suchfeld ein. Dieser Befehl sucht nach manuellen Seitenumbrüchen im Dokument.
- Klicken Sie auf „Alle ersetzen“ und wählen Sie „Leerzeichen“ im Feld „Ersetzen durch“ aus.
- Klicken Sie auf „Alle ersetzen“, um alle manuellen Seitenumbrüche durch Leerzeichen zu ersetzen.
- Überprüfen Sie das Dokument auf leere Seiten und löschen Sie diese bei Bedarf.
Überprüfen und Anpassen des Absatzformats
Formatierungsprobleme können ebenfalls leere Seiten verursachen. Um diese zu beheben, gehen Sie wie folgt vor:
- Öffnen Sie das Word-Dokument.
- Markieren Sie den Absatz auf der leeren Seite oder den Absatz vor der leeren Seite.
- Klicken Sie mit der rechten Maustaste und wählen Sie „Absatz“ aus dem Kontextmenü.
- Stellen Sie sicher, dass die Einstellungen für Zeilenabstand und Absatzabstand korrekt festgelegt sind.
- Klicken Sie auf „OK“, um die Änderungen zu speichern.
- Überprüfen Sie das Dokument auf weitere leere Seiten und löschen Sie sie bei Bedarf.
Verwenden der Funktion „Leere Seite entfernen“
Word bietet auch eine spezielle Funktion zum Entfernen leerer Seiten. Um diese Funktion zu verwenden, gehen Sie wie folgt vor:
- Öffnen Sie das Word-Dokument.
- Klicken Sie auf die Registerkarte „Layout“ in der Symbolleiste oben.
- Wählen Sie die Option „Leere Seite entfernen“ aus dem Menü „Absatzmarken“.
- Word sucht nach leeren Seiten im Dokument und entfernt sie automatisch.
- Überprüfen Sie das Dokument auf weitere leere Seiten und löschen Sie sie bei Bedarf.
Leere Seite in Word löschen
Fazit
Leere Seiten können beim Erstellen eines Word-Dokuments frustrierend sein, aber es gibt verschiedene Möglichkeiten, sie effizient zu entfernen. In diesem Artikel haben wir verschiedene Methoden zur Entfernung leerer Seiten in Word erklärt, darunter das Entfernen manueller Seitenumbrüche, das Überprüfen und Anpassen des Absatzformats und die Verwendung der speziellen Funktion „Leere Seite entfernen“. Wählen Sie die Methode, die am besten zu Ihrer Situation passt, und Sie werden leere Seiten in Word schnell und einfach loswerden.