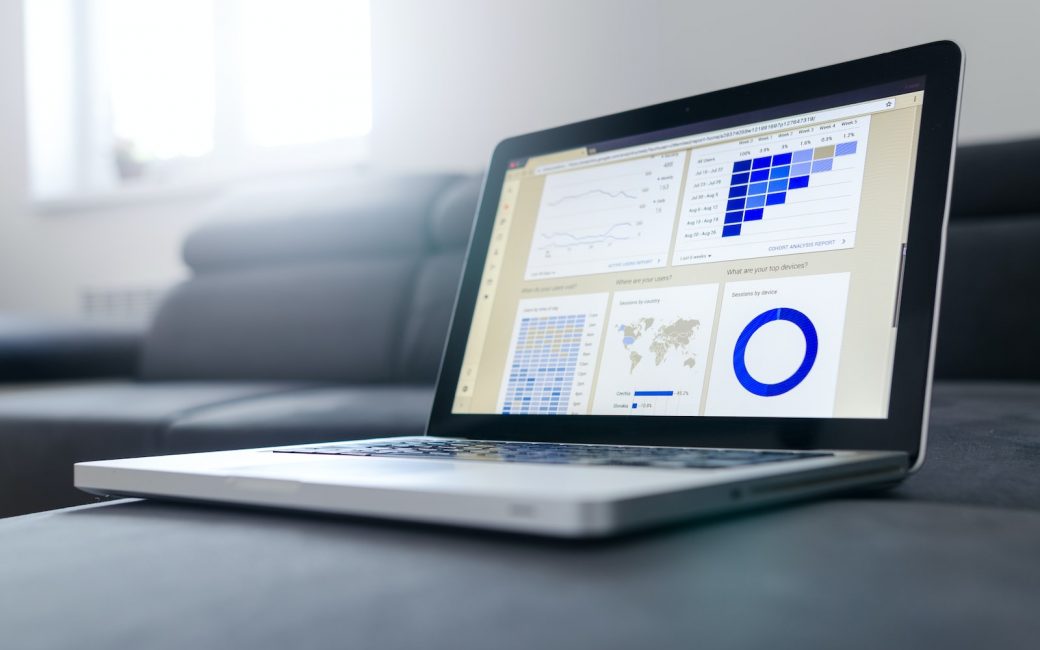In der heutigen digitalen Welt ist die Fernsteuerung von Computern und die Möglichkeit, von überall aus auf Dateien und Anwendungen zugreifen zu können, von entscheidender Bedeutung. Microsoft bietet eine Remote-Desktop-Lösung für Mac-Nutzer an, die es ermöglicht, auf Windows-basierte Computer zuzugreifen und diese zu steuern. In diesem Artikel werden wir uns darauf konzentrieren, wie man Microsoft Remote Desktop auf einem Mac herunterlädt und verwendet.
Was ist Microsoft Remote Desktop?
Microsoft Remote Desktop ist eine Softwareanwendung, die es Benutzern ermöglicht, von ihrem Mac aus eine Verbindung zu einem Windows-Computer herzustellen und diesen fernzusteuern. Mit dieser Funktion können Benutzer von ihrem Mac-Computer aus auf Anwendungen, Dateien und Netzwerke eines Windows-Computers zugreifen und diesen wie einen lokalen Computer verwenden.
Microsoft Remote Desktop für den Mac herunterladen
Um Microsoft Remote Desktop auf Ihrem Mac zu verwenden, müssen Sie zuerst die Anwendung herunterladen und installieren. Gehen Sie dazu wie folgt vor.
Schritt 1: Öffnen Sie den App Store auf Ihrem Mac
Öffnen Sie den App Store, indem Sie auf das blaue Symbol im Dock klicken oder über das Apple-Menü gehen und den App Store auswählen.
Schritt 2: Suchen Sie nach Microsoft Remote Desktop
Geben Sie „Microsoft Remote Desktop“ in das Suchfeld oben rechts im App Store ein und drücken Sie die Eingabetaste.
Schritt 3: Wählen Sie die richtige Version aus
Der App Store zeigt möglicherweise mehrere Versionen des Microsoft Remote Desktop an. Wählen Sie die Version aus, die zu Ihrem Mac-Betriebssystem passt. Achten Sie darauf, dass Sie die aktuellste Version herunterladen, um alle Funktionen nutzen zu können.
Schritt 4: Laden Sie Microsoft Remote Desktop herunter und installieren Sie es
Klicken Sie auf die Schaltfläche „Laden“ neben dem Microsoft Remote Desktop-Eintrag und warten Sie, bis der Download abgeschlossen ist. Anschließend wird die Anwendung automatisch installiert.
Microsoft Remote Desktop konfigurieren
Nachdem Sie Microsoft Remote Desktop erfolgreich auf Ihrem Mac installiert haben, müssen Sie es konfigurieren, um eine Verbindung zu einem Windows-Computer herzustellen. Hier sind die Schritte, die Sie befolgen müssen:
Schritt 1: Öffnen Sie Microsoft Remote Desktop
Gehen Sie zum Launchpad oder zur Anwendung „Programme“ auf Ihrem Mac und suchen Sie nach Microsoft Remote Desktop. Öffnen Sie die Anwendung, um fortzufahren.
Schritt 2: Klicken Sie auf „Hinzufügen“
Klicken Sie auf die Schaltfläche „Hinzufügen“ in der oberen Symbolleiste des Microsoft Remote Desktop-Fensters.
Schritt 3: Geben Sie den PC-Namen ein
Geben Sie den Namen oder die IP-Adresse des Windows-Computers ein, zu dem Sie eine Verbindung herstellen möchten. Sie können auch einen beschreibenden Namen hinzufügen, um den Computer leichter identifizieren zu können.
Schritt 4: Konfigurieren Sie die Verbindungseinstellungen
Sie können verschiedene Einstellungen wie Benutzername, Kennwort, Bildschirmauflösung und Audiooptionen konfigurieren. Passen Sie diese Einstellungen nach Bedarf an.
Schritt 5: Speichern Sie die Verbindung
Klicken Sie auf „Speichern“, um die Verbindungseinstellungen zu speichern.
How to Use Microsoft Remote Desktop On Mac
Microsoft Remote Desktop verwenden
Nachdem Sie Microsoft Remote Desktop auf Ihrem Mac eingerichtet haben, können Sie es verwenden, um eine Verbindung zu einem Windows-Computer herzustellen und diesen fernzusteuern. Hier sind die grundlegenden Schritte dafür:
Schritt 1: Öffnen Sie Microsoft Remote Desktop
Starten Sie die Microsoft Remote Desktop-Anwendung auf Ihrem Mac.
Schritt 2: Wählen Sie die gewünschte Verbindung aus
Wählen Sie die Verbindung, die Sie zuvor konfiguriert haben, aus der Liste der gespeicherten Verbindungen.
Schritt 3: Klicken Sie auf „Verbinden“
Klicken Sie auf die Schaltfläche „Verbinden“, um eine Verbindung zum ausgewählten Windows-Computer herzustellen.
Schritt 4: Geben Sie die Anmeldeinformationen ein
Geben Sie Ihren Benutzernamen und Ihr Kennwort ein, um sich am Windows-Computer anzumelden.
Schritt 5: Nutzen Sie die Fernsteuerungsfunktionen
Nachdem Sie eine erfolgreiche Verbindung hergestellt haben, können Sie den Windows-Computer von Ihrem Mac aus fernsteuern. Sie können Anwendungen öffnen, Dateien bearbeiten und den Computer wie gewohnt verwenden.
Fazit
Mit der Microsoft Remote Desktop-Software können Mac-Benutzer von überall aus auf Windows-Computer zugreifen und diese fernsteuern. Mit den Schritten zum Herunterladen, Konfigurieren und Verwenden von Microsoft Remote Desktop können Sie nahtlos auf Dateien, Anwendungen und Netzwerke eines Windows-Computers von Ihrem Mac aus zugreifen. Starten Sie noch heute die Fernsteuerung Ihrer Windows-Computer mit Microsoft Remote Desktop für den Mac und erleben Sie die Vorteile der Mobilität und Flexibilität.