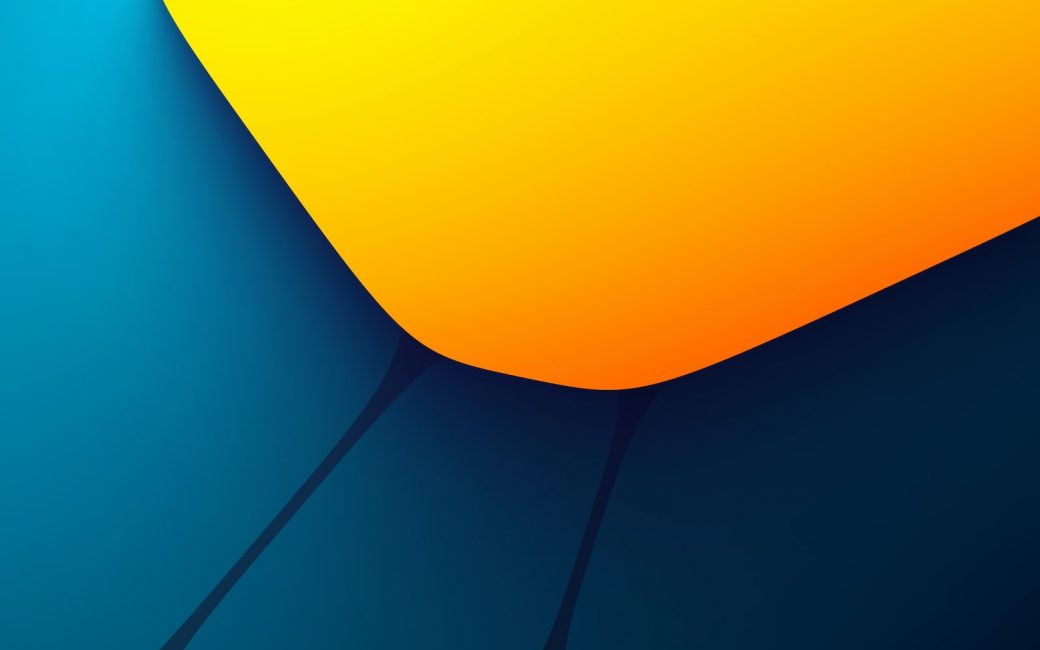Windows ist eines der beliebtesten Betriebssysteme weltweit und wird von Millionen von Menschen auf ihren Computern genutzt. Es gibt verschiedene Versionen von Windows, die sich in Funktionen, Leistung und Benutzeroberfläche unterscheiden. In diesem Artikel werden wir erläutern, wie Sie herausfinden können, welche Version von Windows auf Ihrem Computer installiert ist.
Methode: Systemsteuerung
Eine der einfachsten Möglichkeiten, um herauszufinden, welche Version von Windows Sie haben, ist die Verwendung der Systemsteuerung. Hier ist eine Schritt-für-Schritt-Anleitung:
1. Klicken Sie auf das Windows-Symbol in der Taskleiste, um das Startmenü zu öffnen.
2. Suchen Sie nach „Systemsteuerung“ und klicken Sie darauf, um das Fenster zu öffnen.
3. In der Systemsteuerung klicken Sie auf „System und Sicherheit“.
4. Klicken Sie anschließend auf „System“.
5. Nun wird Ihnen eine Übersicht angezeigt, die Informationen über Ihr Betriebssystem, den Prozessor und den installierten Arbeitsspeicher enthält. Unter dem Abschnitt „Windows-Spezifikationen“ finden Sie die Information, welche Version von Windows Sie haben.
Methode: Einstellungen
Eine weitere Möglichkeit, um herauszufinden, welche Version von Windows Sie haben, besteht darin, die Einstellungen zu verwenden. Hier ist, wie Sie vorgehen können:
1. Klicken Sie auf das Windows-Symbol und dann auf das Zahnradsymbol, um die Einstellungen zu öffnen.
2. Wählen Sie „System“ aus den verfügbaren Optionen.
3. Im linken Menübereich wählen Sie „Info“ aus.
4. Auf der rechten Seite des Bildschirms finden Sie die Informationen über Ihre Windows-Version unter „Windows-Spezifikationen“.
Welche Windows Version habe ich
Methode: Command Prompt
Wenn Sie versierte Computerbenutzer sind, können Sie auch die Befehlszeile verwenden, um Ihre Windows-Version zu ermitteln:
1. Öffnen Sie das Startmenü und suchen Sie nach „Command Prompt“ oder „Eingabeaufforderung“. Klicken Sie darauf, um es zu öffnen.
2. Geben Sie den Befehl „winver“ ein und drücken Sie Enter.
3. Ein kleines Fenster wird angezeigt, das Ihre Windows-Version und den Build-Nummer anzeigt.
Methode: Überprüfen der Systeminformationen
Eine weitere Möglichkeit besteht darin, die Systeminformationen Ihres Computers zu überprüfen:
1. Klicken Sie mit der rechten Maustaste auf das Windows-Symbol und wählen Sie „System“ aus dem Kontextmenü.
2. Hier finden Sie detaillierte Informationen über Ihr Betriebssystem, einschließlich der Version und des Build-Nummern.
Fazit
Die Bestimmung der Version von Windows auf Ihrem Computer ist einfach und kann auf verschiedene Weisen erfolgen. Sie können die Systemsteuerung, die Einstellungen, die Befehlszeile oder die Systeminformationen verwenden, um diese Information zu finden. Es ist wichtig zu wissen, welche Version von Windows Sie haben, um die richtige Software und Updates verwenden zu können und die Kompatibilität mit anderen Geräten sicherzustellen.