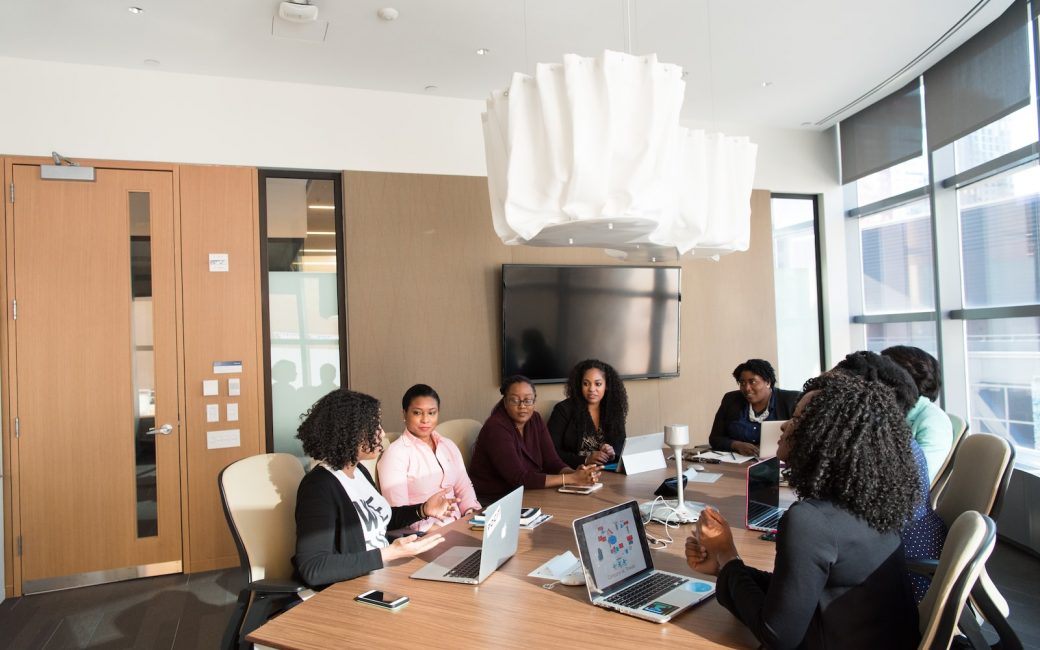Die Virtualbox Guest Additions sind ein unverzichtbares Tool für Benutzer, die Virtualbox zur Virtualisierung verwenden. Mit den Guest Additions können Sie die Leistungsfähigkeit und Funktionalität der virtuellen Maschinen verbessern, indem Sie Treiber und Erweiterungen installieren. In diesem Artikel werden wir den Virtualbox Guest Additions ISO-Download umfassend behandeln und Ihnen zeigen, wie Sie sie erfolgreich installieren können.
Was sind Virtualbox Guest Additions?
Die Virtualbox Guest Additions sind eine Sammlung von Softwaretreibern und Systemerweiterungen, die in eine virtuelle Maschine (Gast) integriert werden können. Sobald die Guest Additions installiert sind, verbessern sie die Leistungsfähigkeit und Funktionalität der virtuellen Maschine erheblich. Sie ermöglichen das nahtlose Umschalten zwischen Host- und Gastsystemen, optimieren die Grafikausgabe, ermöglichen das Kopieren und Einfügen von Text und Dateien zwischen Host- und Gastsystemen und bieten viele weitere Funktionen.
Warum müssen Sie die Virtualbox Guest Additions herunterladen?
Standardmäßig wird Virtualbox ohne die Guest Additions installiert. Obwohl die virtuelle Maschine auch ohne diese Erweiterungen ordnungsgemäß funktioniert, sorgt die Installation der Guest Additions für eine erhebliche Verbesserung der Leistung und Benutzererfahrung. Hier sind einige Hauptgründe, warum Sie die Virtualbox Guest Additions herunterladen sollten.
Bessere Grafikleistung
Durch die Installation der Guest Additions wird die Grafikausgabe der virtuellen Maschine optimiert. Dies führt zu einer flüssigeren Darstellung von Inhalten, einer schnelleren Reaktionszeit und einer größeren Bildschirmauflösung.
Nahtloses Umschalten zwischen Host- und Gastsystemen
Mit den Guest Additions können Sie problemlos zwischen dem Host- und Gastsystem wechseln, ohne die virtuelle Maschine neu starten zu müssen. Dies ermöglicht Ihnen beispielsweise das Kopieren und Einfügen von Text oder Dateien zwischen den Systemen.
Verbesserter Festplattenzugriff
Die Guest Additions erleichtern den Zugriff auf gemeinsam genutzte Ordner und Dateien zwischen dem Host- und Gastsystem. Es ist nicht mehr erforderlich, Dateien über FTP oder andere Umwege auszutauschen.
So laden Sie die Virtualbox Guest Additions herunter
Jetzt, da wir die Vorteile der Virtualbox Guest Additions kennen, wollen wir uns ansehen, wie Sie sie herunterladen können. Gehen Sie folgendermaßen vor:
Schritt 1: Öffnen Sie Virtualbox und wählen Sie die virtuelle Maschine aus
Starten Sie Virtualbox und wählen Sie die virtuelle Maschine aus, für die Sie die Guest Additions herunterladen möchten. Vergewissern Sie sich, dass die virtuelle Maschine ausgeschaltet ist.
Schritt 2: Klicken Sie auf „Geräte“ im Menü
Klicken Sie auf das Menü „Geräte“ in der oberen Navigationsleiste von Virtualbox. Ein Dropdown-Menü wird angezeigt.
Schritt 3: Wählen Sie „Guest Additions CD-Image einlegen“ aus
Wählen Sie im Dropdown-Menü die Option „Guest Additions CD-Image einlegen“ aus. Virtualbox wird die ISO-Datei der Guest Additions bereitstellen.
Schritt 4: ISO-Datei herunterladen
Sobald die ISO-Datei bereitgestellt wurde, klicken Sie auf „Datei speichern“ und wählen Sie den Speicherort auf Ihrem Computer aus. Der Download der Virtualbox Guest Additions ISO-Datei beginnt.
Das Herunterladen und Installieren der Virtualbox Guest Additions
Nachdem Sie die Virtualbox Guest Additions ISO-Datei heruntergeladen haben, müssen Sie sie in der virtuellen Maschine installieren. Hier ist eine Schritt-für-Schritt-Anleitung:
Schritt 1: Starten Sie die virtuelle Maschine
Starten Sie die virtuelle Maschine, für die Sie die Guest Additions installieren möchten.
Schritt 2: Mounten Sie die ISO-Datei
Gehen Sie zu den Einstellungen der virtuellen Maschine und wählen Sie „Storage“. Klicken Sie dann auf das Icon mit dem CD-Laufwerk und wählen Sie „Disk-Datei auswählen“. Wählen Sie die Virtualbox Guest Additions ISO-Datei aus, die Sie zuvor heruntergeladen haben.
Schritt 3: Installations-Setup starten
Nachdem die ISO-Datei gemountet wurde, starten Sie die virtuelle Maschine neu. Das Installations-Setup der Guest Additions wird automatisch ausgeführt.
Schritt 4: Folgen Sie den Installationsanweisungen
Folgen Sie den Anweisungen des Installations-Setups, um die Virtualbox Guest Additions in der virtuellen Maschine zu installieren. In der Regel müssen Sie einfach den Anweisungen auf dem Bildschirm folgen und auf „Installieren“ klicken.
Schritt 5: Virtuelle Maschine neu starten
Nach Abschluss der Installation empfiehlt es sich, die virtuelle Maschine neu zu starten, um sicherzustellen, dass alle Änderungen wirksam werden.
Erweiterte Einstellungen und Anpassungen
Nachdem Sie die Virtualbox Guest Additions erfolgreich installiert haben, können Sie weitere Einstellungen und Anpassungen vornehmen. Hier sind einige Beispiele:
Virtuelle Display-Anpassungen
Die Guest Additions ermöglichen es Ihnen, die Display-Einstellungen der virtuellen Maschine anzupassen. Sie können die Bildschirmauflösung, den Farbmodus und weitere Display-Optionen nach Ihren Wünschen konfigurieren.
Datei- und Ordnerfreigabe
Mithilfe der Guest Additions können Sie Ordner und Dateien zwischen dem Host- und Gastsystem freigeben. Sie können bestimmte Ordner als gemeinsam genutzten Ordner festlegen, so dass Sie problemlos Dateien zwischen den Systemen verschieben können.
Nahtlose Maus- und Tastaturunterstützung
Die Guest Additions ermöglichen eine nahtlose Maus- und Tastaturunterstützung zwischen Host- und Gastsystemen. Dadurch wird die Bedienung der virtuellen Maschine komfortabler und natürlicher.
Fazit
Die Virtualbox Guest Additions sind ein unverzichtbares Tool für jeden Virtualbox-Benutzer. Durch die Installation der Guest Additions können Sie die Leistungsfähigkeit und Funktionalität Ihrer virtuellen Maschinen erheblich verbessern. In diesem Artikel haben wir den Download-Prozess für die Guest Additions ausführlich erläutert und eine Schritt-für-Schritt-Anleitung zur Installation gegeben. Mit den Guest Additions können Sie in Ihrer virtuellen Umgebung problemlos zwischen Host- und Gastsystemen wechseln und von vielen weiteren Vorteilen profitieren.