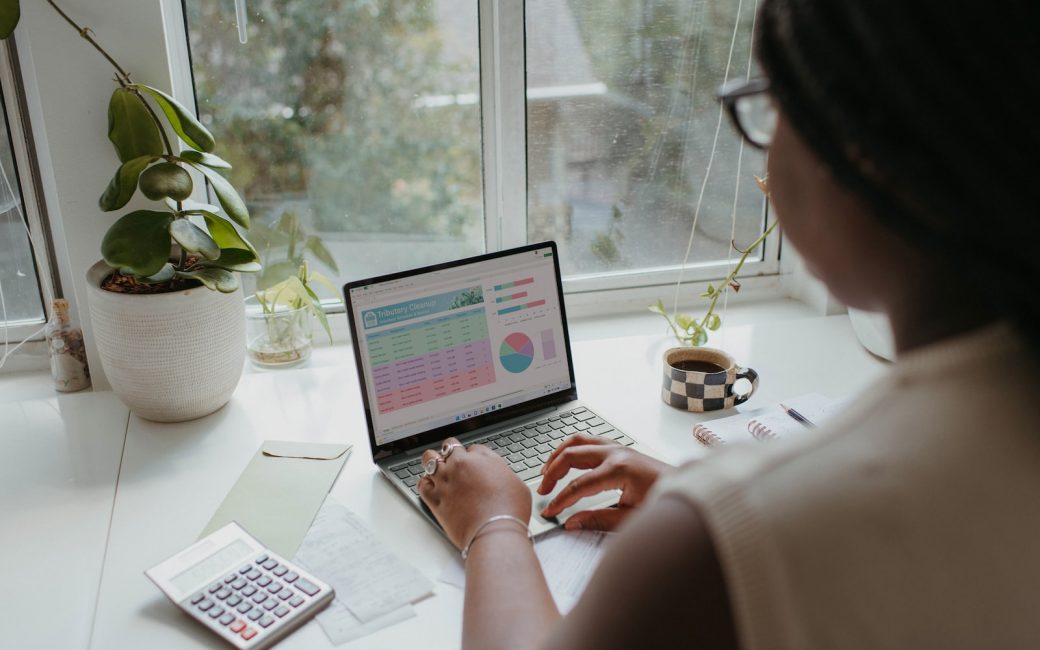Das Snipping Tool ist ein praktisches Programm zum Erstellen von Screenshots auf Windows-Betriebssystemen. Es ermöglicht Benutzern, einen bestimmten Bereich des Bildschirms auszuwählen und diesen als Screenshot zu speichern. Neben der Grundfunktion bietet das Snipping Tool verschiedene Werkzeuge zum Bearbeiten von Screenshots, so dass Benutzer Notizen hinzufügen, Markierungen machen oder Bilder zuschneiden können. In diesem Artikel zeigen wir Ihnen, wie Sie das Snipping Tool für Windows herunterladen und verwenden können.
Wie Sie das Snipping Tool herunterladen
Das Snipping Tool ist standardmäßig auf den meisten Windows-Betriebssystemen vorinstalliert. Um sicherzustellen, dass es auf Ihrem Computer verfügbar ist, können Sie die folgenden Schritte ausführen:
1. Öffnen Sie das Startmenü.
2. Geben Sie „Snipping Tool“ in das Suchfeld ein.
3. Klicken Sie auf das Snipping Tool-Suchergebnis, um das Programm zu öffnen.
Wenn das Snipping Tool nicht auf Ihrem Computer installiert ist, können Sie es kostenlos aus dem Microsoft Store herunterladen. Gehen Sie dazu wie folgt vor:
1. Öffnen Sie den Microsoft Store.
2. Geben Sie „Snipping Tool“ in das Suchfeld ein.
3. Wählen Sie das Snipping Tool aus der Liste der Ergebnisse.
4. Klicken Sie auf „Herunterladen“, um den Installationsprozess zu starten.
Verwendung des Snipping Tools
Nachdem Sie das Snipping Tool erfolgreich installiert haben, können Sie es öffnen und mit der Erstellung von Screenshots beginnen. Hier sind einige grundlegende Schritte, um das Snipping Tool effektiv zu nutzen:
1. Öffnen Sie das Snipping Tool, entweder über das Startmenü oder den Programmordner.
2. Wählen Sie die Art des Screenshots aus, den Sie erstellen möchten. Sie haben verschiedene Optionen wie „Rechteckiges Ausschneiden“, „Freies Ausschneiden“, „Freihandschneiden“ oder „Vollbildschneiden“.
3. Klicken Sie auf „Neu“, um den ausgewählten Bereich auf dem Bildschirm festzulegen.
4. Nachdem Sie den Bereich festgelegt haben, wird der Screenshot automatisch im Snipping Tool geöffnet. Hier können Sie verschiedene Bearbeitungswerkzeuge verwenden, um den Screenshot anzupassen. Sie können Text hinzufügen, Markierungen machen oder den Screenshot zuschneiden.
5. Klicken Sie auf „Speichern“, um den bearbeiteten Screenshot auf Ihrer Festplatte zu speichern. Sie können auch „Kopieren“ auswählen, um den Screenshot in die Zwischenablage zu kopieren und ihn in anderen Anwendungen einzufügen.
Windows Snipping Tool: Screenshots und Bildausschnitte einfach erstellen
Fortgeschrittene Funktionen und Tipps
Das Snipping Tool bietet auch einige fortgeschrittene Funktionen, mit denen Sie Ihre Screenshots noch besser bearbeiten können. Hier sind einige Tipps zur Verwendung dieser Funktionen:
- Mit der Funktion „Verzögerter Schnappschuss“ können Sie einen Timer einstellen, um den Screenshot mit einer Verzögerung aufzunehmen. Diese Funktion ist praktisch, wenn Sie den Bildschirm in Aktion erfassen möchten, beispielsweise um ein Dropdown-Menü oder eine Animation festzuhalten.
- Das Snipping Tool speichert standardmäßig Screenshots im PNG-Format. Sie können jedoch auch andere Formate wie JPG oder GIF auswählen, indem Sie auf „Datei“ und dann auf „Speichern unter“ klicken.
- Für noch leistungsfähigere Funktionen steht Ihnen das Snipping Tool Plus zur Verfügung. Snipping Tool Plus ist eine erweiterte Version des Standard-Snipping-Tools und bietet zusätzliche Funktionen wie mehrere Ausschneidemodi, unendliche Undo- und Redo-Schritte und die Integration von Texterkennung.
Alternativen zum Snipping Tool
Obwohl das Snipping Tool eine beliebte Option für Windows-Benutzer ist, gibt es auch einige alternative Programme, die ähnliche Funktionen bieten. Hier sind einige Alternativen zum Snipping Tool:
- Greenshot: Greenshot ist ein kostenloses Screenshot-Tool mit erweiterten Bearbeitungsoptionen. Es ermöglicht Benutzern das Erfassen von Vollbildern, Fensterausschnitten, Menüs und bestimmten Bereichen des Bildschirms. Greenshot kann auch Screenshots direkt in verschiedene Dateiformate speichern und bietet Funktionen wie Bildanmerkungen und das Hochladen von Screenshots auf Cloud-Speicher.
- Lightshot: Lightshot ist ein einfaches und benutzerfreundliches Screenshot-Tool, das es Benutzern ermöglicht, Screenshots von ausgewählten Bereich zu erstellen und sie einfach zu bearbeiten. Mit Lightshot können Sie den Screenshot direkt in die Zwischenablage kopieren, speichern oder in sozialen Medien teilen.
Fazit
Das Snipping Tool ist ein nützliches Programm für Benutzer von Windows-Betriebssystemen, mit dem sie Screenshots erstellen und bearbeiten können. Mit seinen vielfältigen Funktionen und einfachen Bedienelementen ist das Snipping Tool eine praktische Lösung für alle, die Screenshots für Arbeit, Schule oder Freizeit benötigen. Durch die Verwendung des Snipping Tools können Benutzer ihre Screenshots anpassen, annotieren und freigeben, um Informationen effektiv zu teilen.