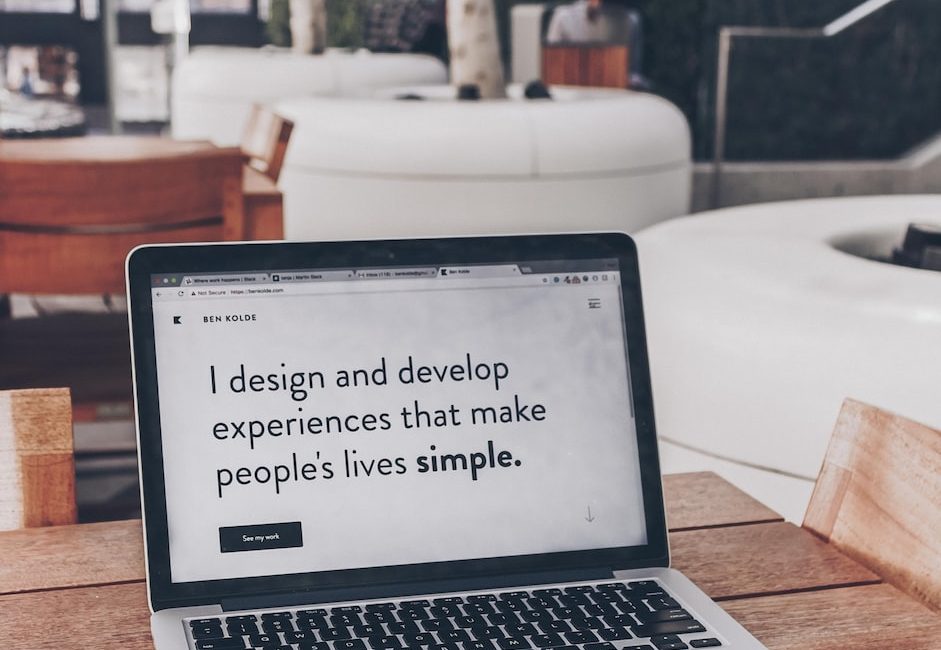Wenn man viele Fotos mit dem iPhone aufnimmt, ist es oft notwendig, diese auf den Mac zu übertragen. Dies kann aus verschiedenen Gründen erforderlich sein, sei es um Speicherplatz auf dem iPhone freizugeben, um die Fotos zu sichern oder um sie weiter zu bearbeiten. In diesem Artikel werden wir die besten Methoden und Tipps zur Übertragung von iPhone Bildern auf den Mac diskutieren.
Methode 1: Verwendung des Photos App
Eine der einfachsten Methoden, um iPhone Bilder auf den Mac zu übertragen, ist die Verwendung der vorinstallierten „Photos“ App. Hier sind die Schritte, um dies zu tun:
1. Schließen Sie Ihr iPhone mit einem USB-Kabel an den Mac an.
2. Öffnen Sie die „Photos“ App auf Ihrem Mac.
3. Klicken Sie auf das Symbol für Ihr iPhone in der Seitenleiste der App.
4. Wählen Sie die Fotos aus, die Sie übertragen möchten.
5. Klicken Sie auf „Importieren“ und wählen Sie den gewünschten Speicherort auf Ihrem Mac.
6. Warten Sie, bis der Import abgeschlossen ist, und überprüfen Sie die übertragenen Fotos in der „Fotos“-App.
Methode 2: Verwendung von AirDrop
Eine weitere praktische Methode, um iPhone Bilder auf den Mac zu übertragen, ist die Verwendung von AirDrop, einer Funktion, die es Ihnen ermöglicht, Dateien drahtlos zwischen Apple-Geräten zu übertragen. Hier ist, wie es geht:
1. Stellen Sie sicher, dass sich sowohl Ihr iPhone als auch Ihr Mac im selben Wi-Fi-Netzwerk befinden und Bluetooth aktiviert ist.
2. Auf Ihrem iPhone, öffnen Sie die „Fotos“ App und wählen Sie die Bilder aus, die Sie übertragen möchten.
3. Tippen Sie auf das Weitergabe-Symbol (das Viereck mit dem Pfeil nach oben) und wählen Sie den Mac, auf den Sie die Bilder übertragen möchten.
4. Auf Ihrem Mac erscheint eine Benachrichtigung über den eingehenden AirDrop.
5. Klicken Sie auf „Annehmen“ und wählen Sie den gewünschten Speicherort auf Ihrem Mac.
6. Nach der Übertragung finden Sie die Bilder in Ihrem Downloads-Ordner oder an dem von Ihnen angegebenen Speicherort auf Ihrem Mac.
Methode 3: Verwendung von iCloud-Fotomediathek
Eine weitere Möglichkeit, Ihre iPhone Bilder auf den Mac zu übertragen, besteht darin, die iCloud-Fotomediathek zu verwenden. Dies ermöglicht es Ihnen, Ihre Fotos automatisch in der iCloud zu sichern und auf all Ihren Apple-Geräten zugänglich zu machen. Hier ist, wie Sie es einrichten:
1. Gehen Sie zu den Einstellungen auf Ihrem iPhone und tippen Sie auf Ihren Namen.
2. Wählen Sie „iCloud“ und dann „Fotos“.
3. Aktivieren Sie die Option „iCloud-Fotomediathek“.
4. Auf Ihrem Mac, öffnen Sie die „Fotos“ App und melden Sie sich mit Ihrer Apple-ID an.
5. Gehen Sie zu den „Einstellungen“ der Fotos App und aktivieren Sie die Option „iCloud-Fotomediathek“.
6. Nach dem Setup werden alle Ihre Fotos automatisch in der iCloud gesichert und auf Ihrem Mac verfügbar sein.
Daten von iPhone auf MAC übertragen! Einfach Fotos und Daten…
Methode 4: Verwendung von Google Fotos
Wenn Sie keinen Apple Computer haben oder eine Alternative zu iCloud suchen, können Sie Google Fotos verwenden, um Ihre iPhone Bilder auf den Mac zu übertragen. Hier sind die Schritte:
1. Laden Sie die Google Fotos App aus dem App Store auf Ihr iPhone herunter und melden Sie sich mit Ihrem Google-Konto an.
2. Öffnen Sie die App und tippen Sie auf das Menü-Symbol (drei horizontale Linien).
3. Wählen Sie „Einstellungen“ und dann „Backup & Synchronisierung“.
4. Aktivieren Sie die Option „Backup & Synchronisierung“, um Ihre Fotos automatisch in der Google Cloud zu sichern.
5. Auf Ihrem Mac, öffnen Sie einen Webbrowser und gehen Sie zur Webseite von Google Fotos (photos.google.com).
6. Melden Sie sich mit demselben Google-Konto an, das Sie auf Ihrem iPhone verwendet haben.
7. Sie können Ihre Fotos nun auf Ihrem Mac anzeigen und herunterladen.
Tipps für eine reibungslose Übertragung
- Stellen Sie sicher, dass Ihr iPhone über genügend Akkulaufzeit verfügt, um den Übertragungsprozess abzuschließen.
- Verwenden Sie ein USB-Kabel von guter Qualität, um eine stabile Verbindung zwischen Ihrem iPhone und Ihrem Mac herzustellen.
- Überprüfen Sie regelmäßig Ihren Speicherplatz auf dem iPhone, um sicherzustellen, dass genügend Platz für den Übertragungsprozess vorhanden ist.
- Aktualisieren Sie regelmäßig sowohl Ihr iPhone als auch Ihren Mac, um von den neuesten Funktionen und Verbesserungen zu profitieren.
- Stellen Sie sicher, dass Sie über eine zuverlässige Internetverbindung verfügen, wenn Sie eine drahtlose Übertragungsmethode wie AirDrop oder iCloud verwenden.
Fazit
Die Übertragung von iPhone Bildern auf den Mac kann mit den richtigen Methoden und Tipps schnell und einfach erfolgen. Die Photos App, AirDrop, die iCloud-Fotomediathek und Google Fotos sind allesamt praktische Optionen, um Ihre Bilder auf den Mac zu übertragen. Wählen Sie die Methode, die am besten Ihren Bedürfnissen und Vorlieben entspricht, und genießen Sie das nahtlose Übertragungserlebnis zwischen Ihrem iPhone und Ihrem Mac.